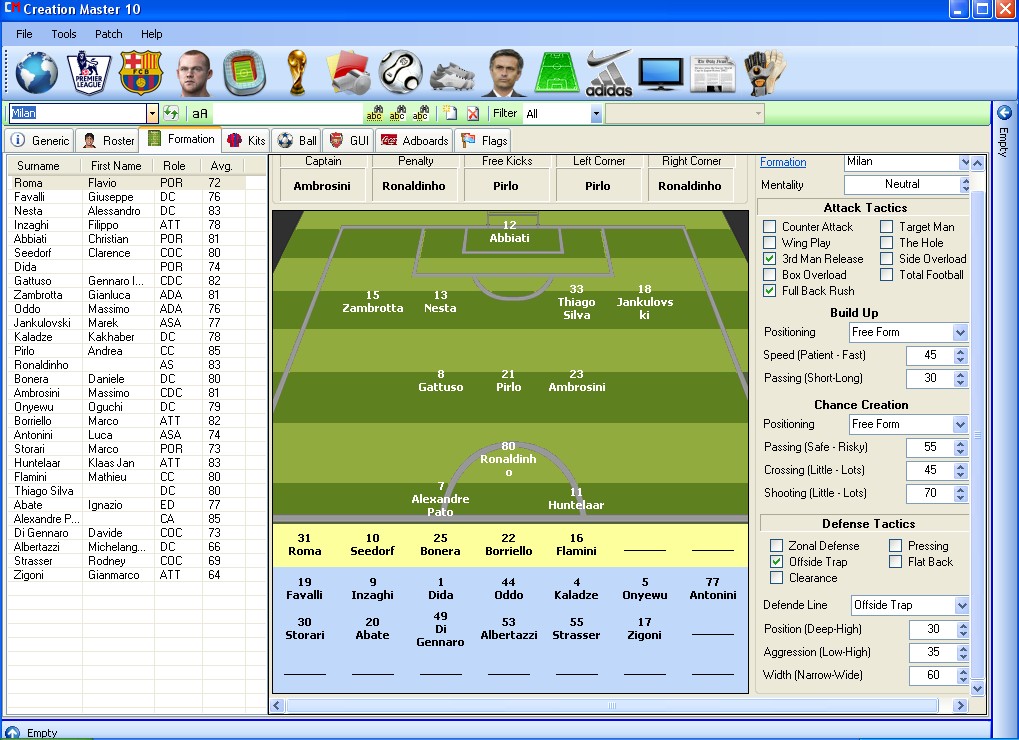
Creation Master 10 – Software
Creation Master 10 is a software created by Rinaldo to edit in FIFA 10, this is the third and last version of it, and it’s and editor based on GUI files.
WARNING! – The editing of FIFA 10 is an operation that could damage the normal functionality of the game. If you want to work safely, it is strongly recommended that you make periodically a back-up of your FIFA 10\data folder.
3.2. How zdata files are managed
3.3. How the GUI files are managed
3.4. How the database files are managed
5.2. Regenerate fat and bh files
5.5. Remove “Kid Protection” kits
23.3. Importing patches from old versions (FIFA 08 and FIFA 09)
1.What’s new
FIFA 10 has some new features that CM10 can edit.
Team Generic Page: Kitclash. Kitclash specifies the colors of the home kit of each team. The game will use kitclash colors to select the away kit for the away team only if the home kits are in conflict.
Team Formation Page: Tactics. You can select many different tactics for each team. If you select a tactic you have the possibility to use it during the game. In addition you can specify how the team builds up its action, hoow it creates scoring chaces and how it works during the defensive phase.
Stadium Generic Page: Weather. You can assign a weather to each stadium and you can modify the weather of a region.
Stadium Crowd Page: Crowd Files. The crowd files are different in FIFA 10 and the crowd wears the colors of your team. It will use the first color of the home team.
Player Generic Page; National Team. You can specify if a player is retired by his National team or if he is one of the one currently playing in the National team..
You will find also some new features introduced in CM10.
Player Face Page: Minifaces. The generation of the miniface has been improved and now you can create minifaces very similar to the original FIFA 10 minifaces. (Thanks to Outsider for the templates)
Player Face Page: Appearance Randomization. Now you can ramdomize the appearance of a player just clicking on the randomiuze button.
Referee Face Page: Appearance Randomization. Now you can ramdomize the appearance of a referee just clicking on the randomiuze button. The referee will usually appear a little bit older and the hair will not be too long.
Accessory Page: Arm Band You have the possibility to load an armband, but it will be the same for all the teams.
Patch Loader Page: Preview. Now you can have a preview of the graphic parts of the patch you are going to import so you can choose if you like them or not. Just click on the “preview” button in the top tool-bar and select the graphic part you want to preview.
2.FAQ
CM10 does not start and I get a Windows error like “Application failed to initialize” ?
You need to install the .NET framework 2. Download it for free from the Microsoft site.
After I have saved my editing with CM10 all the players seem to have lost their name ?
You need to remove the folder D.MieSquad (or whatever is its name depending from your language) from Documents\FIFA 10.
And be aware that editing with CM10 and internal editing made by FIFA 10 itself, are only partially compatible. Read more in the help.
What happens to my carrer when I modify something with CM10 ?
A career can work only if the current FIFA 10 database is the same of when the career started. CM10 modifies the database and therefore you cannot continue your career. The workaround is very simple: create a backup copy of your old database files and restore it in the FIFA 10\data\cmn folder everytime you want to play your old career. CM10 always save a backup of you current database in fifa.db.bak.
I cant see the Adboards that I have loaded for my team ?
FIFA 10 shows the team specific adboards only in the Manager Mode. In the immediate play mode or tournament mode FIFA 10 uses adboards number 99.
I have imported a players’ face and now, after a substitution, some faces appear to be distorted?
This is a problem related with the usage of both 1g and 2g textures in the same game. FIFA 10 default is to use 2g textures for hair and faces. As far as you follow this rule everithing will work fine. If you are using older textures in 1g and you make a substitution of a player using 1g texture with a player using 2g texture the problem will appear and, sometime, it could also cause the crash of FIFA 10.
I have created a new league and FIFA 10 freezes when I try to see the league table?
You need to have the banner’s pictures for the country associated with your league and also the picture of the trophy. Check if you have forgotten one of them.
I have imported specific flags for my team but I can’t see them in the game?
When importing flags remember to click the “Save” button (if it is enabled) and save the database before to exit the editing session.
I have imported a new version of a file but, in game, the old version still appears.
The new files are saved according to the option setting. Keep in mind that FIFA searches for a file in a zdata starting from the higher number then in the root folder. If, for example, you have saved the new file in zdata_40.big and the old one is in zdata_50.big the latter will be used by FIFA.
3.Introduction
With Creation Master 10 (CM10) you can edit many of the characteristics of FIFA 10. CM10 works with the following files: the main database fifa.db, the language database that you have chosen (for example eng.db), the zdata_XX.big archives that contain most of the resources used by FIFA 10 while playing a game and the archives saved under the gui folder that contain the resources used by FIFA 10 for its Graphical User Interface.
3.1.Before you start
Be aware that CM10 modifies your fifa.db file. This generates the following incompatibilities:
1) Editing with CM10 is incompatible with internal FIFA 10 editing. You cannot mix CM10 editing and internal FIFA 10 editing. You can make CM10 editing first and then you can make internal editing but, as soon as you use CM10 again, your internal editing will be lost. When you modify the database you should also remove each team file previously saved with the internal editor.
2) Editing with CM10 is incompatible with the continuation of a career saved with a previous database. When you save a career the career files makes some references to the database, modifying the database makes it impossible to continue the career. There are a few exceptions to this rule: if you simply change some values without adding team, players or other objects, you can continue your current career as far as the database does not change its length.
3.2.How zdata files are managed
When a zdata file needs to be modified, CM10 keeps the relative zdata.bh file and the fifa.fat file automatically updated so that, when you close CM10, you can immediately start FIFA 10 without the need of any regeneration process. All the changes that you make to a zdata file during the editing process are saved immediately. For example, if you load a new kit, it is saved immediately in a zdata file and you don’t need to make a save operation when you exit the program.
If you would like to prevent an editing session from accidentally modifying zdata files, open the Options menu while you are not editing and uncheck the option “Allow zdata saving”.
CM10 automatically determines which zdata file the files will be saved into, but you can override this choice by activating, in the options, the use of a specific zdata. This is useful if you would like to keep a set of files in a single zdata in order to distribute them separately as part of a ‘patch’. In addition you may want to have your additional files saved directly in the data folder of FIFA 10. This could be useful if the size of your fifa.fat file has already reached its maximum length but otherwise it is a deprecated practice.
The zdata files can contain multiple versions of the same file and, if this is the case, CM10 operates like FIFA 10 itself and shows the file with according o this rule: first the files present in the data folder then the files archived in a zdata archive starting with the zdata with the highest number.
Here is a list of objects that are saved in the zdata files:
- Kits
- Jersey and Short fonts
- Ball textures and 3D models
- Team Flags
- Adboards
- Team Logos used while playing a game
- Shoes
- Face and Hair textures
- Head 3D models
- Net textures
- Grass textures
- Stadium textures and 3D models
- Crowd textures
- Gloves
- Indicators used during a game
3.3.How the GUI files are managed
The GUI files can be found inside the three big archives originally supplied by EA (assetCmn.big, assets.big and gui.big) but also directly in the appropriate subfolder of the gui folder itself, for example data/gui/assetCmn/lglogos and so on. CM10 searches in the folder first, then it looks in the archives. When saving you can choose whether to save in the archives or directly in the folder by pre-setting an option in the Options menu. Pay attention that if you choose to save in the archive but you work also with files directly in the folder, the latter have the priority when used by FIFA 10. CM10 manages the files saved in the archive and the files saved directly in a folder differently – the first are kept in memory, and saved only when you save your editing work by clicking on the Save menu, the latter are instead saved immediately as soon as you perform an operation. The big files are not saved as soon as you make a change because these files are very large and saving them could take a long time. Again if you would like to protect the GUI files from accidental editing you have an option in the Options menu.
Here is a list of objects that are saved in the GUI files:
- Country Maps and Banners
- League Logos and Banners
- Team Logos used in the FIFA 10 GUI
- Minikits
- Player Photos
- Stadium previews and loading backgrounds
- Sponsor Logos
- Tournament Trophies
- Newspapers
- TV Popups
3.4.How the database files are managed
Each change that must be saved in the database files is kept in memory until you save your work using the Save menu. The main database is always fifa.db but the language database used depends either on your choice or on an automatic selection using information from the Windows registry. Keep in mind that you work with only one language database at a time, the other language databases available on your PC, if any, remain unchanged. Again an option can be set to prevent the accidental editing of the database.
Remember that if you modify the fifa.db database you cannot continue a career saved with a previous database. CM10 automatically makes a backup copy of your database (fifa.db.bak and lan.db.bak) before saving, so you can recover the previous database if you need, but it is recommended to always keep a full set of backups from a known point in case of a catastrophic update.
4.View 3D
CM10 offers a 3D view of many objects: heads, kits, shoes and balls.
Using the mouse in a “click and move” way you can have different views of the object.
Using the left mouse button you rotate the object.
Using the right mouse button you move far and close to the object (z – direction)
Using the central mouse button you pan your point of view in the plane of the object (x,y directions)
With a double click you reset the point of view to the default value.
5.Menu Tools
5.1.Options
Before starting an editing session take a look at the Options menu – these options will be active during the following editing session and cannot be changed while you are editing. Therefore you will need to set them to your needs before starting to edit.
5.2.Regenerate fat and bh files
CM10 will keep the fat and bh files up-to-date while you are editing according to your changes, therefore you usually do not need to launch a complete regeneration. But if you make changes using other tools you may want to make a complete regeneration in order to guarantee the consistency of such files.
5.3.Messages
CM10 is quite an interactive program and has many messages that it shows to the user. If you find that a message is becoming boring, you can disable it by checking the box “Don’t show this message again”. Only a few messages related to some severe errors cannot be disabled. By selecting the “Enable All Messages” option under the Tools menu, you can enable all the messages again. This is a safer choice until you become familiar with CM10.
5.4.Database expansion
CM10 can expand the database capacity to its maximum for a certain set of items so that you can have a higher number of them in your game. Launching this tool the following operations are done
· Balls: from 200 to 4096
· Adboards from 245 to 4096
· Nets: from 11 to 32
· Pitch surround: from 6 to 8
· Shoes: from 200 to 4096
· Countries: from 208 to 256
· Sponsors: from 29 to 100
· Stadiums: from 200 to 2048
· Fonts: from 942 to 1024
· Mowing Patterns: from 14 to 32
· Referees: from 100 to 1024
5.5.Remove “Kid Protection” kits
In some Countries (France, Germany and Spain) videogames cannot include advertisement relative to betting companies or alcholic products. For this reason EA has introduced a set of kits without the sponsor. This function removes those kits without sponsor so the normal kits with the sponsor will appear in the game.
5.6.Clean FAT
The fifa.fat file has a limited capacity and when its size grows too much the game crashes in the starting phase. There are many files that are not necessary to the good operation of the game and can be removed withou any drawback. After this operation you will have more room for tour own edited files.
6.Menu File
6.1.Open
If you have FIFA 10 installed, the simplest way to start an editing session is to use the “Open – Auto” menu, which will retrieve information about where FIFA 10 is installed, and the language used, from the registry and will open the right files automatically. If the expected language database is not found it tries to open the eng.db by default.
If you would like to edit a different language database use the menu item “Open – Select lan.db”. Again CM10 retrieves information from the registry but asks you to select the language database to use.
As a final possibility, you can provide CM10 with all the information that it needs using the menu “Open – Select All”. In this way you can run CM10 on a PC where FIFA 10 is not installed, or on a backup copy located in a different folder from the one that you use to play FIFA 10. It is necessary for CM10 to find the database files and the fat file otherwise it cannot start properly. If the GUI files are not found CM10 can continue but, of course, it will not show the missing files.
6.2.Save
As already explained during discussion of the different files managed by CM10, the Save menu allows you to save the databases and the GUI archives. Remember that every change to zdata, or GUI files that are saved directly in a folder, is made as soon as you execute the operation. All the save operations to database, GUI files and zdata, can be individually disabled to prevent accidental updates during an editing session.
6.3.Close
This choice allows to close the current editing session without to save changes to the database and to the GUI archives. Anyway the program asks for a confirmation if you don’t want to save before you close.
6.4.Exit
This choice allows you to exit CM10 without saving changes to the database and to the GUI archives. Anyway the program asks for a confirmation if you don’t want to save before you exit.
7.Overview
7.1.General organization
CM10 is organized in 15 different forms.
- Countries Form
- Leagues Form
- Teams Form
- Players Form
- Stadiums Form
- Referee Forms
- Sponsor Forms
- Formations Forms
- Tournaments Form
- Ball Form
- Shoes Form
- Manager Form
- TV Form
- Newspapers Form
- Gloves Form
The working area of your screen is organized in thee windows, so you can have up to three forms open at the same time. You open a form clicking on a button of the Form Selection Bar visible just below the menu. Using the keys <shift>, <control> and <alt> while clicking you will open the form in a different window.
The right and the bottom windows are dockable.
Each form provides a toolbar (the green one) calle the “Form Toolbar” to select the element to show or doing other operations. According to the different kind of objects (player, ball, team etc) you may have different tools among the following:
- An object selection box to select the desired object
- A refresh button in order to refresh the form
- A search text with relative search buttons
- A filter selector in order to filter the objects listed in the object selection box.
- Buttons to create, remove or clone objects.
7.2.Graphic files
Every time you see a picture you will also see some buttons below. These buttons allow to import and export the picture as an image (.bmp and .png format are supported) or as a .fsh file. In many cases you will find also the button for removing the file.
Importing an image: this button allows you to change the file starting from a bitmap or a .png file. Bitmap files usually do not support transparency while the .png files support transparency. CM10 recognizes the kind of file you are loading and operates consequently: if the file is .png the transparency in the bitmap are preserved when the image is imported. If it is a bitmap and the image requires to have transparency, CM10 applies a process called AutoTransparency that uses the colour in the upper-left corner as the transparent colour. This allows you to manage transparency also working with bitmaps.
Exporting an Image: allows you to save a bitmap or a png file.
Exporting an fsh: allows you to export a fsh file, you should select the folder in which to export to and the name of the file is exactly the name that the file has when used by FIFA 10.
Import as fsh: allows you to import a fsh file, you can select the file that you want and it will be imported adapting its name to the one required by FIFA 10. For example you can export the face of a player as a fsh and import the same face for another player without the need to change the name of the file.
7.3.Model files
CM10 also offers the possibility to export or import some 3D models. Use the dedicated buttons below the 3D view of the object. Exporting a 3D model: allows you to export a 3D model file in its standard format .o, you should select the folder in which to export to and the name of the file is exactly the name that the file has when used by FIFA 10.
Import a 3D model: allows you to import a 3D model file, you can select the file that you want and it will be imported adapting its name to the one required by FIFA 10.
In many cases you will find also the button for removing the 3D model file.
8.Country
The Database name is the name used in the fifa.db and it doesn’t appear in FIFA10 while instead the Name is the name used in the language database and it is the one displayed by FIFA 10.
A country may have a map, if you are going to create leagues and tournaments for this country you should have a map or you will see a “No File Found” message in FIFA 10. In the original package the first countries in the list refer to the maps of the continent but you can change them without any problems.
A country may also have a National team, if you already have a national team for that country you can select that team, but also if the national team is not present, you need anyway to give that country an id for its national team because it will be used to find the banners shown by FIFA 10 when that country is used. For example, in the original game the Holland national team does not exist but the national team id is set to 3145 so that the banners can be located. When you are going to create a new country it is a good idea to create its national team first so you can do all the assignments in the right way the first time you do them.
9.Leagues
These leagues are used by FIFA 10 to select the teams when you want to play a game, but do not confuse them with the tournament that describes how the league is played and how the teams are promoted/relegated or gain access to an international tournament. This information is managed by the Tournament Form. By the way, you will want to keep the leagues and the linked tournament aligned, so that the teams in the league are also used by the tournament. You can do it manually or you can use the button “Get Teams from linked Tournament” that will update the league using the teams actually used by the linked tournament. How to link a league and a tournament is explained in the tournament form. In the tournament form there is a dual button that will make the alignment using the teams actually used in the linked league.
The level is a number that represent the rank of that league in its country, 1 being the highest level and 7 the lowest.
In order to Add, Remove or Replace teams in a league, you have first to select the team or the teams that you want to move and to click the correct button. Remember that these changes are not reflected immediately in the linked tournament.
10.Teams
The team form is constituted from 5 sections .
– generic
– roster
– formation
– kits
– balls
– Gui items
– Adboards
– Flags
10.1.Generic page
In this section you’ll be able to find all the general info about the team and set the In-Game logo of the team. Pay attention because a team without this logo will make FIFA 10 crash as soon as you try to play with this team.
10.2.Roster page
This section is divided into 2 lists
On the left you find the team players belonging to the roster of this team and you can set the jersey number and the year of contract end. You can sort the roster by clicking on the different columns (number, surname, first name, year of contract, role and overall rating) on the right you find the players available to make a transfer with a filter option to select them.
When a player in the roster is selected you can let it free (he will go in the list of the free agent if it no longer has a club team). If the list on the right is filtered by team you can also transfer the player directly to that team.
When a player is selected on the list of the players available, you can call him in your team or maybe transfer him to your team. You can call a player if you are editing a national team or the player to be called doesn’t already play for another club team and is therefore in the free agent list. You need to transfer if you are editing a club team and the player you want to have already plays for another team.
When a player arrives in a team he will receive automatically a number and will appear as a reserve.
When a player is removed from a team the “Automatic Coach” will replace his role immediately using one of the substitutes available for that team.
10.3.Formation page
This section is representing the field formation with the starting 11, the bench players ( 5 or 7 ) and the reserve players.
On the left you find the list of the roster. By double clicking on a player ‘s name you jump to the players form.
Drag and drop players to change their position. If you change the formation used, for example passing from 4-4-2 to 4-3-3, all the positions are changed accordingly to the new selection. An algorithm called the “Automatic Coach” assigns the positions choosing the best fit using the 11 players on the field. If you find that the “Automatic Coach” has not assigned the roles properly you can reassign them manually but you can also check which is the preferred role by a player and, maybe, adjust it in order to enable the “Automatic Coach” to work better the next time.
You will have the possibility to assign a standard formation or a specific formation. Before to assign a formation you need to create them using the formation form.
10.4.Kit page
This section will allow you to import, export and modify the kits and the mini kits.
Check the box in order to activate a kit and select the multiple choice check to see one of the different kits available.
Kits support 1gK (512×512), 2gK (768×768) and also 1024×1024 sizes.
Note that the first of the jersey colours is used by the radar in FIFA 10.
Jersey and Shorts fonts are organized in groups of 22 colors starting from 0 (first group 0-21, second group 22-43 and so on). Pay attention because the generic goalkeeper kit will use the same font of the group used by the team kit but with the color that you select for the generic goalkeeper kit. For example if the team uses the font number 30 and the goalkeeper color of the number is white, it will use the font number 22. If that font is not present a missing texture will appear for the generic goalkeeper kit number.
10.5.GUI page
In this page you can see the GUI logo (or front menu logo) and the GUI banner used by FIFA 10 in its own menus.
10.6.Ball page
In this section you will be able to choose a ball. In order to create or modify a ball tou have to select the “Ball Form”
10.7.Adboard page
In this section you can import, export and modify the adboards. Pay attention because if you modify an Adboard that is used also by other teams it will change also the other teams. If you import images of adboards separately you need to save (click the button with the floppy disk icon) in order to make the changes effective. If you import all the images using an fsh, you do not need to click the save button.
10.8.Flags page
In this section you can import, export and modify the flags. If you want to use generic flags you have to check the box otherwise the specific flags for this team will be used. Remember that if you left it unchecked but you do not provide the flags file FIFA 10 again will crash. If you import images of flags separately you need to save (click the button with the floppy disk icon) in order to make the changes effective. If you import all the images using an fsh, you do not need to click the save button.
11.Players
The player form is composed of 3 pages:
- Info
- Skills
- Face
11.1.Generic page
This section allows you to change the identity card of player, assign boots, load a picture to represent the player’s photo which appears in the game or assign many other accessories. If you want, you can randomise these values except country, preferred position and player’s name.
In the Playing For part, you can change their transfer preferences. In order to change the team (or the teams) for which the player is playing you need to go to the roster page of the “Team Form”.
When you create or import a new player be aware that FIFA 10, in order to play a long career, requires to have in the database the same number of Young Players and Active Players. It is recommended that, everytime you add a new player, you create also a corresponding young player. In oder to make a player a young player simply change its id to a value above 400000 and change its birthdate.
11.2.Skills page
In this section, you can modify all the skills of the player. You can randomize the values and you can also tune all the values at the same time using the overall value on the top left of the page.
11.3.Face page
This section allows you to assign a specific face by loading a Specific Head Model, a Face Texture and a Hair Texture.
To assign a Generic Face, just modify the 5 values on the left (Face Type, Hair Type, Facial Hair, Hair Colour and lowmedhairtypeid). If you see the photo disappear with certain combinations, it means that that picture is not available and will appear in FIFA 10 as a black head. It is possible to use random values for the player by clicking on the Randomise button. If you want to show the hair and face textures and/or the 3D preview, check the relative boxes.
Remember that a player will have a specific appearance in FIFA 10 if, and only if, it has a specific head model. If you assign a specific head but not specific textures you will have a missing texture issue in FIFA 10.
12.Stadiums
12.1.Introduction
The stadium form is composed of 4 pages:
- Info
- 3D Model
- Gui
- Crowd
12.2.Info page
In the info page you can set all the basic properties related to a stadium. You can also see and modify the grass, be aware that the same grass texture can be used by different stadium and that the same stadium will use different grass textures according to the weather condition. In FIFA 10 also a snow option is present and you can see that grass with the snow checking the snow box near to the weather selector.
Finally you can select and eventually modify the net used.
12.3.Model 3D
the left you can see the environment choice. Environment, textures and .o files (the files you can see on the right) are strictly connected and dependent on each other. You will notice that, when you click on a different environment, textures change and so do the names of the .o files. The .o files represent the 3D model of the stadiums, while textures are the graphic files that must be applied to the 3D model. In this tutorial we will not explain how to create the structure of a new stadium, but only how to import a stadium built by somebody else. If the stadium maker hasn’t specified it, you have to understand what environment they have included in their stadium. To do this, simply look for the last number in the name of the .o files. These are the identification numbers FIFA 10 uses for different environments:
m713__stadiumID_0.o à Overcast day
m713__stadiumID_1.o à Clear day
m713__stadiumID_3.o à Night
m713__stadiumID_4.o à Sunset
When you have understood the environment you can simply import all files needed (.o files using the Load button, .fsh files by clicking with the right mouse button and selecting “Import .fsh”), and activate the different environments with a tick. Note that a stadium must have at least one environment 3D model and textures.
You will also see a graphic file showing the shadow of the stadium on the field.
12.4.GUI
This section is very simple and allows you to import menu and loading pictures for your new stadium. As for the 3D Model, you simply have to select one of the environments and then import the two images needed by clicking on the rectangle with the right mouse button, or using the Load button.
12.5.Crowd
In this section you have the possibility to modify the textures used for the crowd populating the stadium. In the original EA version the same texture is reused several times but you can modify them, for example giving a dominant colour to the people, and the you can assign the right color to the stadium.
13.Referees
This form is very easy to understand and self-explanatory, but a couple of points to note. When creating a new referee the name and surname are not necessary, because FIFA 10 doesn’t have a popup that shows it like in FIFA 06. It is essential however to select the country of the referee and, especially, to import the face and hair picture and the face .o model.
Note that the referee’s face is essential and should not be bypassed, because, without it, the referee appears in game without any face.
14.Sponsors
To modify a sponsor, simply click one of the names in the list to the left and you will see the features you can edit in the area to the right. You can import a new sponsor logo, change the name of the sponsor and the associated description. When a new logo is loaded the bitmap size must be 256 x 64 pixel. With regard to the team prestige, values allowed are from 0 to 20, with the number on the left being the minimum prestige and the one on the right the maximum prestige that a team must have in order to receive an offer from this sponsor.
15.Formations
FIFA 10 distinguishes between specific and generic formation. Specific formations are used by specific team while generic formation can be used by several teams or used to switch the tactic while playing. You can have up to 223 generic formations and 800 specific formation. In order to create a new generic formation click the Create button. In order to create a new specific formation clone an existing specific formation using the Clone button. Once you have created a specific formation you can assign it to a team using the Formation page of the Team Form.
If you want modify a formation, first select the roles using the combo boxes. Each role identifies an area of the field in which the user can play. Then move the player on the field dragging the numbered icons. Each player will move only inside the area assigned to its role.
You can modify the position of the players using the buttons immediately on the right of the field.
You can also change the formation name. When the editing is finished you should press the OK button in order to confirm it.
FIFA 10 allows also to define two attacking and defensive set of movements. Use the tabs over the field to switch to the desired tactic and click near to a player to force a movement in a certain direction.
If you change a formation used by a certain set of teams and you confirm your changes with the OK button, all the teams will be updated by the “Automatic Coach” that will rearrange the starting eleven players of each team according to the new formation.
Selecting the tab Roles you can also modify the position of each role. Pay attention because every change you apply here will be used by ALL the formations.
16.Tournaments
This is for sure the least intuitive section of all in CM10. Read this help carefully before you try to modify a tournament.
On the left you have a list of all the tournaments available in the game. You can filter the tournaments by. You can add or remove a tournament but you can also create a new team using the “Tournament Wizard” that can be activated clicking the button with a star.
You can remove a tournament only if it is not used by other tournaments. For example if you try to remove the Champion’s League you will receive a warning. The reference number is the id of the tournament referencing the tournament that you would like to remove.
In fact the winner of the Champion’s League will play the European Super Cup, therefore the European Super Cup makes a reference to the Champion’s League and the Champion’s League itself cannot be removed. Instead the European Super Cup is not used by any other tournaments and can be removed immediately. After you have removed the European Super Cup also the Champion’s League can be removed.
When a new tournament is created. It is a very simple tournament: with a final between two teams. You can then modify the structure of the tournament using the other tools of the program. The Asset is assigned automatically to the first free.
You can edit the 4 strings that are used by FIFA 10 in its Graphical User Interface and also to load the trophy graphic file.
Here you can keep the tournament aligned with its linked league. The league to link with can be selected specifying its id, when the link is a valid link you can click the “Get Teams from League” button and the team participants to this tournament will be filled with the teams present in the linked league.
16.1.Tournament Wizard
You can select between many different formats. Choose how many teams will participate in the tournament, then select the tournaments format and the options for the different stages. The standard formats cover almost any possible real format e.g. Champion’s League, UEFA Cup, World Cup, Confederation Cup and many more.
In addition three special formats have been added because they can be used as a model for more complex formats.
EURO 2004:
10 qualifying groups, the winners proceed to the final stage, the 2nd will play a playoff. The 15 qualified join the host Country in a 16 teams final stage.
EURO 2008:
7 qualifying groups, the first two proceed to the final stage. The 14 qualified join the two host countries in a 16 teams final stage.
When you exit from the Wizard you have to fill all the blank boxes with the teams you want to participate and don’t forget to adjust the dates.
WC final stage
Typical format of the final stage of a World Cup with 8 groups of 4 teams and knock out stages up to the final, and 3rd place final.
16.2.Schedule page
FIFA 10 contains several tournaments.
A tournament is made of different stages, a stage comprises one ore more groups of teams playing one against the others. Each group contains at least two teams. Tournaments, stages and groups have many options that can be modified through the editor.
When you play in Tournament or Career Mode the tournaments information are used, when you play in Play Mode or you want to select a game through the Graphical User Interface of FIFA 10, you use the League information edited in the League Form. These two pieces of information cannot be aligned, but usually you would like them to be.
The structure of the tournament will appear in a tree view. The structure shows the stages and the groups of the tournament. You can select the stage and the group you want to edit, they will be shown in their dedicated panels.
16.2.1.Tournament structure
Here is a description of the Tournament properties:
Tournament Id: a unique id for the tournament. It is important because it is used to determine if a tournament appears in the first year of career or not. If it is less then 95 the tournament appears from the first year of a career, if it is 95 or higher the tournament will appear only from the second year of a career.
Country: select the country of the tournament. In Tournament Mode, if enabled, it will appear under the menu of that Country.
Asset: is a number that identifies the graphic file used by the tournament. This version of Tournament Master allows you to import all the graphic files related with tournaments, if the file with that asset does not exist it is created using a default picture.
Yellows: the number of yellow cards that a player has to get before he is disqualified for a game.
Substitutes: the number of substitutes available.
Final: the stadium where the final will be played
Is a League: must be checked if, and only if, this tournament is a league
Is a Playoff: must be checked only if, and only if, this tournament is a play off. A tournament cannot be both a league and a playoff but a tournament can be either a league or a playoff.
Qualify from Previous Year: must be checked if the teams are admitted to this tournament on the basis of the results obtained in the previous season. This is typical of leagues with promotions and relegations or for international tournaments like the Champion’s League or UEFA Cup. Be aware that unchecking this box makes the upload phase of FIFA 10 longer when you select Tournament or Career Mode.
Appears In Tournament Mode: check if you want the tournament to appear in Tournament Mode
Appears In Career Mode: check if you want the tournament to appear in Career Mode
With the plus and minus buttons on the right of the Number of Stages you can add or remove a stage to the tournament. The stage added or removed is always the first stage played. The stage added has simply a group of two teams but you can modify it with the other tools of the program.
16.2.2.Working with Stages
You can modify the following properties of a stage:
Games per team: how many games are played against each other team in the group. This applies to all the groups that are part of this stage.
Starting Date and Closing Date: because in FIFA 10 this kind of date is rounded to a week, the dates are interpreted by CM10 and rounded up to a week-start or week-end date.
Play on: allows you to select the days of the week in which to play. You can also specify a percentage. The example shown allows you to have some games anticipated to Saturday.
Important Note: if you don’t assign enough time to complete a stage some games are not played, sometimes this could also lead to a crash at run time.
16.2.3.Working with Groups and Teams
With the plus and minus buttons on the right of the Number of Groups you can add or remove a group to this stage. The group added or removed is always the last group of this stage. A new added group will contain two teams.
With the plus and minus buttons on the right of the Number of Teams you can add or remove team to this group. The team added or removed is always the last team of this group.
This is probably the least intuitive part of all the program. To select the team, FIFA 10 uses a “rule” and a “default team”.
In the yellow box is described the rule used every year to select the teams that play in the group. In the white box you select the default team used in Tournament Mode or the first year of the Career Mode.
If you want to add a tournament that you want to play only in Tournament mode you don’t need to use any special rule for team selection year after year. Choose for each team the rule of pointing to itself. Then you can choose the team name with the white box without affecting any other tournament.
If instead you want create a tournament used also in career mode you should specify the “rule” for each team, a typical example are promotions and relegations. The last teams of a 1st level league are picked-up from the first teams of a 2nd level league and vice versa. Look at an already existing tournament, like for example Italian Serie A and Serie B, in order to visualize this concept.
A tournament could also be a Playoff. In this case the pick-up rule does not apply to the previous year but directly to a tournament previously played this season. For an example look at the English tournaments.
17.Balls
In this form you can see and modify the balls available in the game. Each ball has a near and a far model but only one texture. Remember that you need to load both the 3D models.
18.Shoes
In this form you can see and modify the shoes available in the game. It is enough to load a new texture because the 3D model used for shoes is always the same.
19.Manager
In this form you can see and modify the picture used for managers and for the staff. Select the picture type and the number to see the different pictures available.
20.TV
In this form you can load graphic stuffs used during the game like indicators (radar, replay, etc. atc.) and pop-ups. Pop-ups are formed by different pictures, you can modify each of them individually using the import image button, or all at the same time using the import fsh. Do not forget to click the save button if you import images individually.
21.Newspapers
In this form you can see and modify graphic related to newspapers. The file is formed by different pictures, you can modify each of them individually using the import image button, or all at the same time using the import fsh. Do not forget to click the save button if you import images individually.
22.Gloves and ArmBand
In this form you can see and modify some additional graphic files. The gloves used by the keepers, unfortunately in FIFA 10 all the keepers use the same gloves, and the captain armband (the 3rd picture seems to be the only one used in the game) also in this case the same armband is used by all the teams.
23.Patches
CM10 includes the capability to create and to load patches. You can add the patches to your current FIFA 10, without the need to start from a clean installation or the risk to loose your previous editing. Patches are saved in files with extension CMP that stays for Creation Master Patchfile.
23.1.Patch Creator
If you want to create a patch the first step is to make your editing job as usual. When you are happy with your editing and you want to create a patch, launch the Patch Create menu. The patch creator needs to work with a saved database so you are asked if you want to save it right now, if you have already saved, you can reply no, otherwise click yes and wait for the file to be saved.
You can now select the objects that you want to add to the patch. When you select an object type (e.g. players, teams and so on) a list will appear in the central part of the form with all the objects available. Select the objects that you want to add to the patch and click the Add button, the object will appear in the list in the right part of the form. You can also add a comment to each object clicking on the space. If you want to remove an object select it and click the Remove button.
The options are very important to define what is inserted in the patch and what is left out. Take a look to the patch options tables and check your preferences. Do not forget to type a name and a version for your patch and use the description field to add the notes for by the user. The last step is to click the Create button and the job is done.
23.2.Patch Loader
When you want to load a patch the first step is to browse for a CMP file clicking the Load button.
The name, version and the description prepared by the authors are shown on the left while in the central part appears a chckable list of the objects present in the patch. You can check each object and decide if you want to import it or not. With the Import Options tables you can choose which parts of each object you want to import and what no. The choices done in the Import Options are valid for all the objects in the patch.
The list of objects uses a color convention: green objects will be added, red object will replace an existing object and gray objects cannot be imported. CM10 makes a default choice but you can modify it using the Create and Replace option selectors.
The last step is to click the Import button.
23.3.Importing patches from old versions (FIFA 08 and FIFA 09)
Most of the patches developed for FIFA 08 and FIFA 09 can be imported in FIFA 10 with the following limitations:
- Kits from FIFA 07 are not imported because they have not a compatible format.
- Player’s specific heads are not imported because they have not a compatible format.
- Background stadiums are not imported because they rae no longer used.
- Database fields that are new in FIFA 10 are assigned to a default value.
License
Creation Master 10 (CM10) is freeware and is provided ‘as-is’, without any expressed or implied warranty. In no event will the author(s) be held liable for any damages arising from the use of this software.
Credits
Thanks to Sweetpatch for hosting the Fifa Master site.
Thanks to Steve Pitts, Donovanfan, Arushan for their help to figure out how FIFA programs work.
Special thanks to Outsider for his valuable suggestions.
Thanks to jorge78 for the tips on how to make my tools compatible with 64 bit o.s.
History
Release 10.3:
Bug Fixed: Missed commands for managing m713 stadium model files.
Bug Fixed: Newspapers file in templates folder was incorrect.
Release 10.2:
Bug Fixed: Added consistency check in tournament construction between database fields.
Bug Fixed: stadium collision files and effect files are not saved.
Bug Fixed: Armband is replaced by the default when a new kit is imported.
Bug Fixed: .o are saved in zdata also if option says to save in root folder.
New Feature: CM10 show objects using the same rule of FIFA 10: zdata first and root folder second.
Release 10.1:
Bug Fixed: generic armband required 128×128 bitmaps, now it acccepts also 64×64
Bug Fixed: changes to rain probability were not saved.
Bug Fixed: armband file not updated in the game
Bug Fixed: allow to modify tournament/league long name
New Feature: Support for Armband Patch by Outsider
BETA 4:
Bug Fixed: Import All Images for Flags page doesn’t work.
Bug Fixed: Expansion of the database causes all the teams to have 4-4-2 formation
Bug Fixed: Expansion of the database causes the corruption of the teamkits table.
Bug Fixed: Tournament dates are for the 2008-09 and not 2009-10 season
Bug Fixed: Defense Position value is not saved.
Bug Fixed: kitclash information not imported in cmp patches.
Bug Fixed: remove some used strings from the language database.
Bug Fixed: selected tactics appear with “NO” in team-styles page of FIFA 10.
Bug Fixed: exception in Country page when selecting Comoros or Rest of World
New Feature: Accept ball textures 512 x 512
New Feature: Added CMS help for each object type.
New Feature: Compatibility with 64 bit o.s.
Known problems:
Stadiums from older FIFA games are not compatible with FIFA 10.
Object creation through the CMS Browse must be updated to CMS 10 version.
BETA 3:
Bug Fixed: you can´t create a cmp patch of ingame logos only. The cmp is created but with nothing inside.
Bug Fixed: cannot import .cmp files, with team and players, created with FIFA 09.
Bug Fixed: boots beyond 200 are not shown.
Bug Fixed: incorrect visualization of DXT5 textures (e.g. nets)
Bug Fixed: tournament was limited to 32 teams (now it is 64)
Bug Fixed: national teams must have a conventional country_id in the team_country table set to 1800 otherwise the pro mode crashes
Bug Fixed: clear the “Rest of World” string of some tournaments
Bug Fixed: goalkeeper fonts colors are changed to fit FIFA 10 color convention (only 19 instead of 22)
New Feature: added the possibility to change the net support, there are 3 different types of net on Fifa10 (1 – Long Rope Support, 2 – No Rope Suport, 3 – Short Rope Support).
New Feature: added the possibility to change the three letters name of a team appearing in the scoreboard.
New Feature: automatically create 32 player for a new team according to CMS standard.
New Feature: possibility to select the “destination” stadium during a clone operation.
Known problems:
Stadiums from older FIFA games are not compatible with FIFA 10.
BETA 2: First public beta version
BETA 1: First beta version

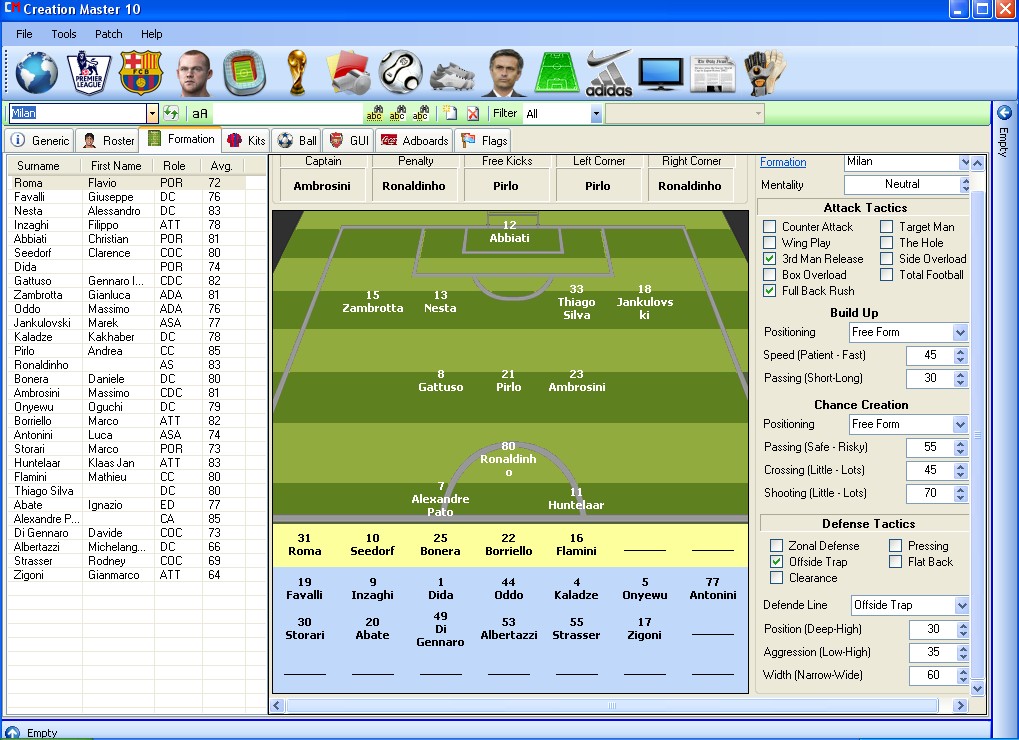




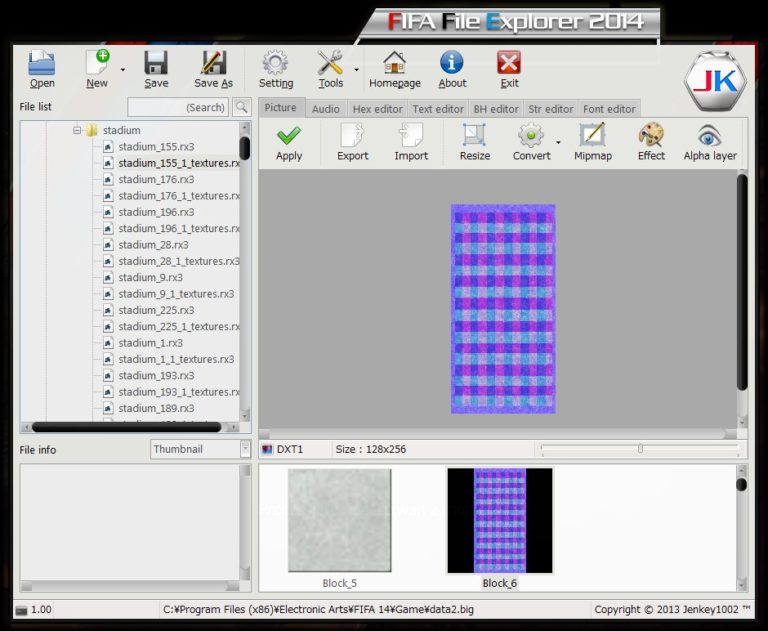
Leave a Reply